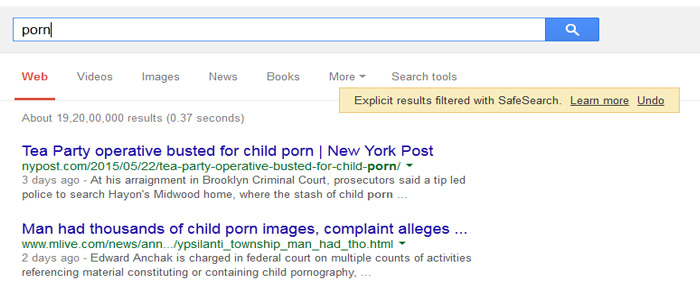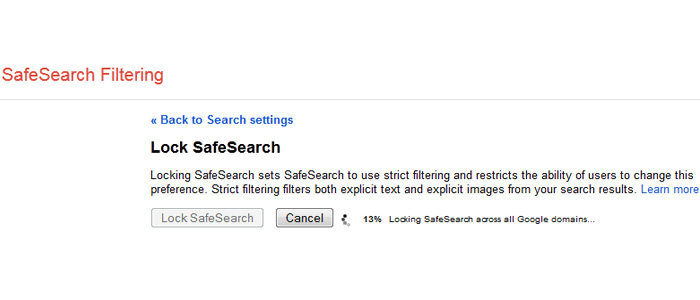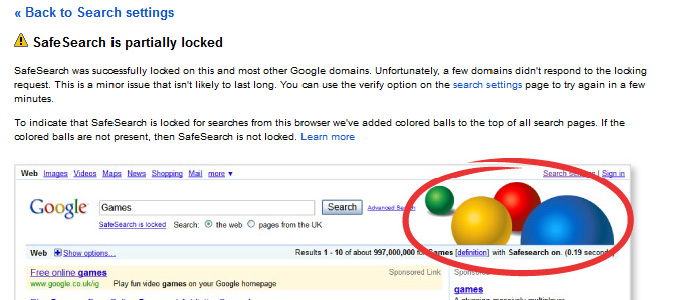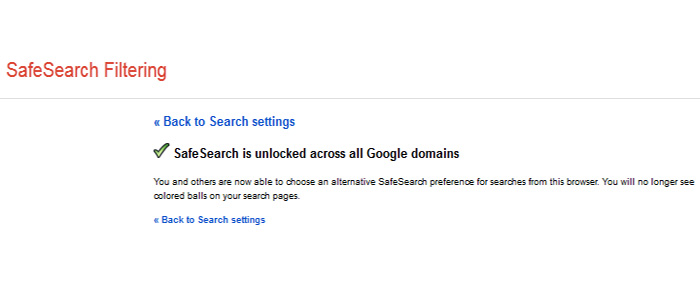Millions of web visitors uses Google for their queries, as they feel safe while surfing on its dynamic platform. The confidence behind surfing on Google platform allows search engine giant to invent new features at regular intervals. Among of its various cool features, it offers SafeSearch filter to avoid or block pornographic websites and images. SafeSearch was introduced in 2009 as the objective was to give safe and clean search results to visitors. However, Google also mentions that SafeSearch is not 100 percent precise/accurate while filtering such websites and images, but still effective enough to tighten the grip on inappropriate content.
On the smooth side it also gives a slight relief to millions of parents to protect their kids from such adult and abusive search results. It lays a safe and clean platform where users can surf smoothly, in spite of their kids and grandparents are around. The main objective of this article is to aware visitors about the working of SafeSearch filter, its settings and related issues. So let’s take a quick look on the Google Safe Search Filter and its workings.
Note: SafeSearch feature works only for logged in users, which means you have to set SafeSearch filter for every logged in user.
How Google SafeSearch Works
SafeSearch filter works in the background to avoid sexually explicit websites and images for web visitors. When you turn on “SafeSearch” filter for your search queries, then Google fetches limited but safe results for you. See sample results for the keyword “Porn” in below mentioned image.
Other than above results, Google will fetch accurate and relevant search results for the keyword “Porn”. So now you can see the big difference in turning ON and OFF SafeSearch filter for search queries.
SafeSearch Settings on Multiple Devices
You can also set SafeSearch on multiple devices as per your surfing behavior. This can be your personal computer, smartphone or tablet. So let’s check out the SafeSearch settings for specific multiple devices.
A) For Desktop Computer or Laptop
You can easily switched ON and OFF your “SafeSearch” Filter by clicking on “Settings” option on the bottom of the Google search box or you can simply type “https://www.google.co.in/preferences” to navigate for “SafeSearch” settings. Here you will find two option such as:
- Turn on SafeSearch: Under this option you can simply check the box to ON ‘SafeSearch‘ option.
- Lock SafeSearch: This option prevents other users to turn OFF SafeSearch as it sets SafeSearch to strict filtering for both explicit text and images for your search results. Users can follow the below mentioned steps to lock and unlock SafeSearch feature.
Step1: You can Lock SafeSearch by clicking on “Lock SafeSearch” option. After you clicked on this option, you may be asked for login again.
Step 2: After sign in to your account you will be prompted another screen for SafeSearch Lock confirmation.
Step 3: When you finished with the confirmation, then another screen will show the Locking progress, as we can see in the below mentioned image.
Step 4: This step will show you the final confirmation message mentioning “SafeSearch is partially locked” with the sample screen shot of SafeSearch. When SafeSearch Locking will complete then few “Colored Balls” with “SafeSearch is locked” message will appears on every search pages.
Step 5: If you wish to unlock SafeSearch then click on “Unlock SafeSearch”. After clicking on this option, you have to follow all above steps(from Step 1 to Step 4) to unlock SafeSearch. On completion of unlocking process you will be prompted a confirmation message saying “SafeSearch is unlocked across all Google domains”.
B) For Phone Browser
To set SafeSearch for phone browsers, please follow below mentioned steps.
Step 1: Open Search Settings and navigate to “SafeSearch” Filters.
Step 2: In this step you can, turn On and OFF “SafeSearch” filter by selecting either “Filter explicit results” or “Show most relevant results”.
Step 3: After selecting one option in above step, save your settings.
C) For Android App
If you are using Android enabled smartphone then please follow below mentioned steps.
Step 1: Open Google Application on your Android phone.
Step 2: Now navigate to ”Settings” in the top left corner of the screen and then “Account & Privacy”.
Step 3: Here you can locate “SafeSearch” Filter easily to adjust its settings by turning ON and OFF respectively.
D) For iPhone App
iPhone users can follow below mentioned steps to location SafeSearch Filter,
Step 1: Open Google Application on your iPhone.
Step 2: Navigate to the top left corner of the screen to locate “SafeSearch” option.
Step 3: Choose one option from both smart or strict setting and Done.
E) For Tablet Browser
Tablet browser has same common settings to locate “SafeSearch” Filter as for Phone browser. Please follow below mentioned steps if you are using Tablet.
Step 1: Open Search Settings and locate “SafeSearch” Filters.
Step 2: In this step you can turn ON or OFF SafeSearch by checking “Filter explicit results” or unchecking “Filter explicit results”.
Step 3: Now you can save your settings.
F) For Android TV
To set SafeSearch on Android TV, you need to follow below mentioned steps.
Step 1: Scroll down Android TV home Screen to the bottom of screen and click on “Settings”.
Step 2: Navigate to “Search” and then “SafeSearch Filter” under preference option.
Step 3: Now select ON or OFF.
SafeSearch Issues:
Even by following the standard steps to turn ON the “SafeSearch” filter, sometimes users experience with sexual or abusive text and images on Google search platform. So to overcome this issue Google has provided a tool for both inappropriate textual and image content. Now you can report a website or block offensive images in future. You may also report offensive images to Google by clicking on “Send Feedback” option.
Note: Google updates its dynamic features(such as SafeSearch) from time to time, so stay updated with its features to secure yourself over the web.
Uploaded by: Author
Knowledge Source: Google